Assigner un sample présent en sdram ou flash memory à une part d'une pattern ou d'une song : - Moessieurs
Menu principal
- Page d'accueil
- Actualités
-
Série ES et MO
-
Voices
- Généralités
- Astuces
- Tests
- Téléchargement
- Fonctions job
- Performance
- Song
-
Pattern
- Généralités
- Astuces
- Tests
- Fonctions job
-
Mixing/multi
- Généralités
- Astuces
- Fonctions job
-
Master
- Généralités
- Astuces
- Fonctions job
-
Sampling
- Généralités
- Astuces
- Fonctions job
-
Arpéges
- Généralités
- Astuces
- Test
- Téléchargement
-
Plg Card
- Généralités
- Astuces
- Tests
- Téléchargements
- File
- Utility
- OS
-
Logiciels
- Généralités usb
- Téléchargement usb
- Editors
- Séquenceurs
- mLan
- Manuels
-
Voices
-
Série XS et MoX
-
Présentations
- Motif XS
- S70/90 XS
- XS Rack
- Présentation MoX
-
Voices
- Généralités
- Edition
- Astuces
- Tests Librairies
- Téléchargement
- Fonctions job
-
Performances
- Généralités
- Astuces
- Fonctions job
- Téléchargement
- Song
-
Pattern
- Généralités
- Astuces
- Fonctions job
- Mixing/Multi
-
Master
- Généralités
- Astuces
- Fonctions job
-
Sampling
- Généralités
- Astuces
- Fonctions job
-
Arpèges
- Généralités
- Astuces
- Téléchargement
- Contrôleurs
- AD Input
- Effets
-
File
- Généralités
- Astuces
- Ethernet
-
Utility
- Généralité
- Astuces
-
OS
- Généralités
- Téléchargement
- Mise à jour
- Motif XS 1.60
- Didacticiels vidéos
- Drivers
-
Editeurs
-
Studio Manager
- Généralités
- Téléchargement
- Installation
- Didacitciel Vidéo
-
Editeurs XS
- Yamaha
- XS Tools
- Waveform Editor
- Motif Creator
- MotifPano MoX
-
Studio Manager
- Karma Motif
- Logiciels Ipad
-
Logiciels Daw
-
Cubase AI4
- Généralités
- Téléchargement
- Installation
- Didacticiels
- Patchname
- Halion One
- Sonar
- Logic
- ProTools
-
Cubase AI4
- Xs et n12
- Customisation
- Dvd Motif XS
- Manuels
-
Présentations
-
Série XF
- Présentations XF
- Présentation MoXF
-
Voices
- Généralités
- Edition
- Astuces
- Test Librairies
- Téléchargement
- Fonctions job
-
Performances
- Généralités
- Téléchargement
- Astuces
- Fonctions job
- Song
- Pattern
- Mixing
- Master
- Sampling
-
Arpèges
- Généralités
- Astuces
- Téléchargements
- Contrôleurs
- A/D Input
- Effets
-
File
- Généralités
- Astuces
- Ethernet
-
Utility
- Généralités
- Astuces
-
OS
- Généralités
- Astuces
- Téléchargements
- Mise à jour
-
Driver
- Driver USB
- Driver FW
-
Editeurs
-
Studio Manager
- Généralités
- Téléchargement
- Installation
- Astuces
-
Yamaha
- Généralités
- Téléchargement
- Installation
- Vidéos
-
Didacticiels
- XS Editor
- VST Editor
- XF Tools
- Waveform Editor
- MotifPano
- Motif Creator
-
Studio Manager
- Karma Motif
- Logiciels Ipad
-
Logiciels Daw
-
Halion One
- Utilisation
- Astuces
-
Cubase AI5
- Généralités
- Téléchargement
- Installation
- Didacticiels
- Sonar
- Logic
- Protools
-
Halion One
- Customisation
- DVD Motif XF
- Manuels
- Divers
- Liens
- recherche
Assigner un sample présent en sdram ou flash memory à une part d'une pattern ou d'une song :
Assigner un sample présent en sdram ou flash memory à une piste/part du Motif XF en mode song ou pattern.
Il n'y a pas de fonction directe qui permette d'assigner directement un sample déjà présent en sdram ou flash memory vers une piste/part du Motif XF en mode song ou pattern.
Cette opération se réalise normalement soit en chargeant directement le sample depuis un support usb vers la piste du séquenceur via le menu File, ou depuis le mode pattern en utilisant l'integrated sampling en "sample+note" pour sampler directement en pattern avec une note midi associée au sample.
Mais si vous aviez déjà chargé plusieurs boucles de batterie ou autres samples en sdram ou flash memory dans le but d'un usage ultérieur, il n'est pas nécessaire d'effacer ses samples et de le recharger nous pouvons utiliser les fonctions d'édition d'une voice ou bien une mixing voice pour réaliser ce dont vous avez besoin.
L'exemple ci-
Pour assigner une sample, nous allons devoir l’intégrer à une voice, il faut lorsque c’est possible avoir un emplacement user de libre, ceci nous permettra d’initialiser une voice de manière à n’avoir qu’un seul élément de la voice actif, par défaut le 1
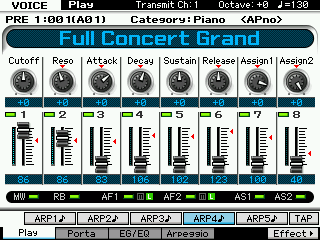
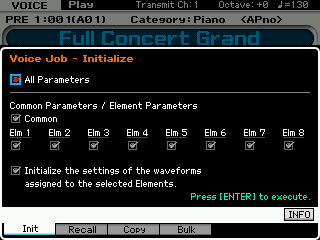
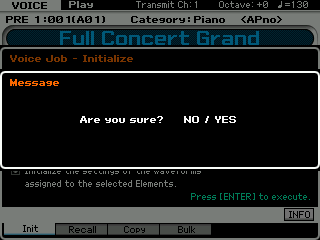
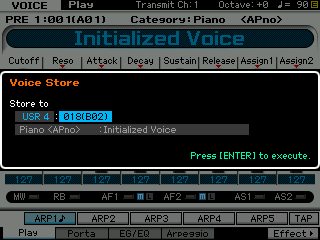
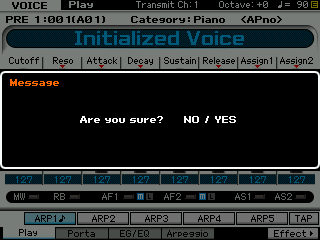
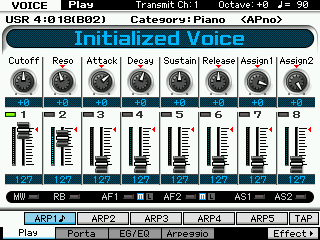


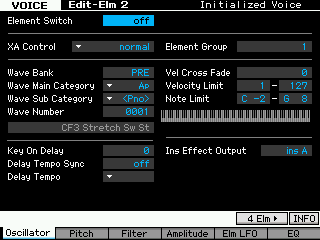
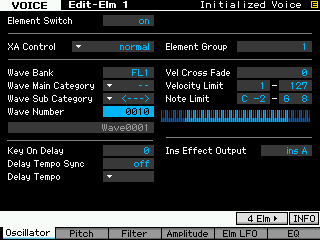
Avoir assigné le sample c’est bien, mais certains réglages des diverses fenêtres en edit element peuvent modifier sa lecture.
Lorsque nous avons initialisé la voice, certains paramètres ont été mis par défaut sur « off », mais d’autres sont sur des valeurs par défaut qu’il vaut mieux modifier.
Sur les écrans Pitch et Amp il n’y a rien à modifier, aloons voir sur les écrans filter, LFO element et EQ.
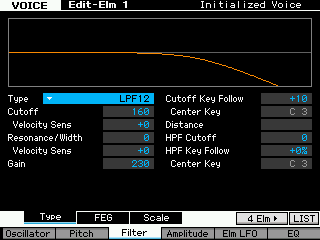
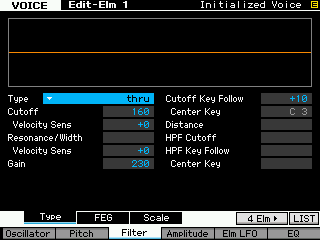
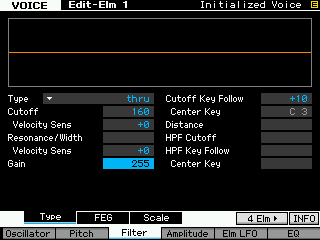
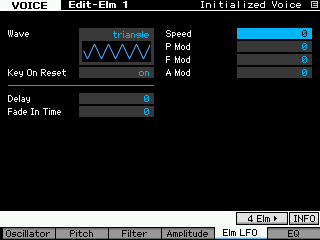
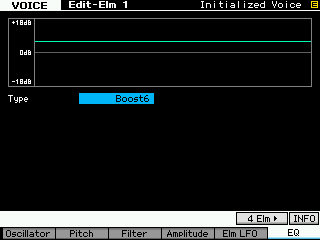
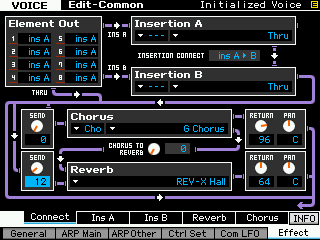
Faîtes, Store, Enter et Yes pour sauver votre voice qui sert de support à votre sample.



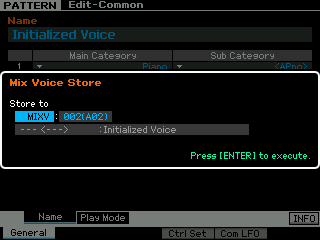
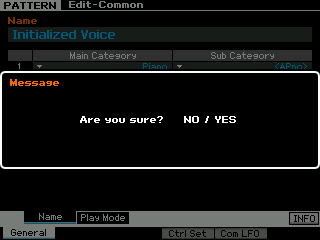

Faites Store, Enter puis Yes pour sauver vos réglages, nous allons maintenant insérer une note midi qui fera jouer le sample dans la section de la pattern :

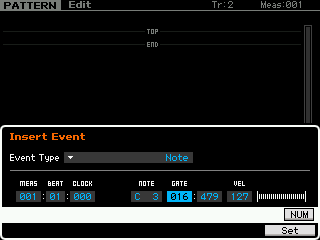
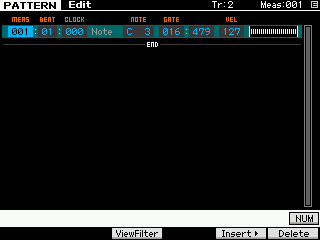
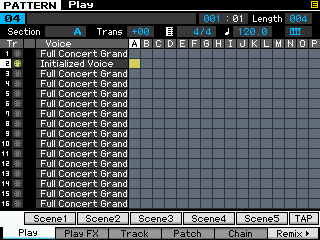

Il ne vous reste plus qu’a lancer la lecture de votre pattern et travailler sur cette section.
L’ensemble des manipulations, décrites ici en détail peut vous sembler fastidieuse, mais avec l’habitude, vous verrez que cela prend peu de temps à mettre en place.
Si vous n’avez plus d’emplacement Voice User de libre, vous pouvez utiliser une mixing Voice ce qui vous permet de travailler directement en mode pattern.
Mais il n’y a pas de moyen pour initialiser une voice dans le mixing afin de n’avoir qu’un seul élément actif, vous devrez alors, désactiver ces élément vous-

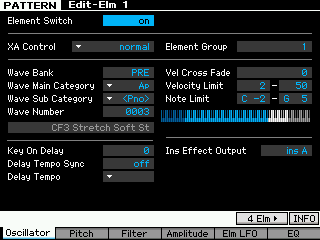
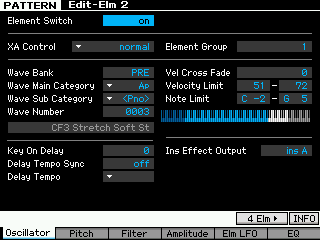
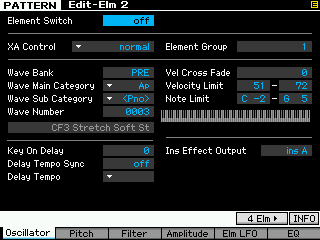
Une fois fait, revenez sur l’élément 1, assignez votre sample, sa plage de vélocité, sa zone de jeu, puis allez sur les onglets Filter, LFO et Eq pour faire les réglages identiques à la première méthode.
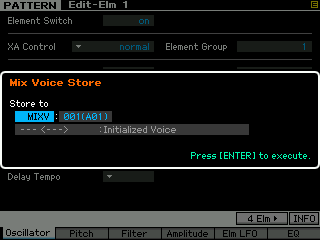
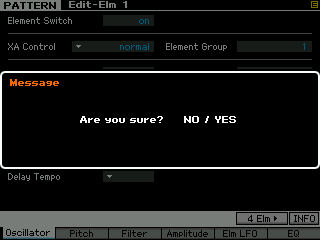

Les explications réalisées ici en mode pattern s’appliquent également pour le mode song.