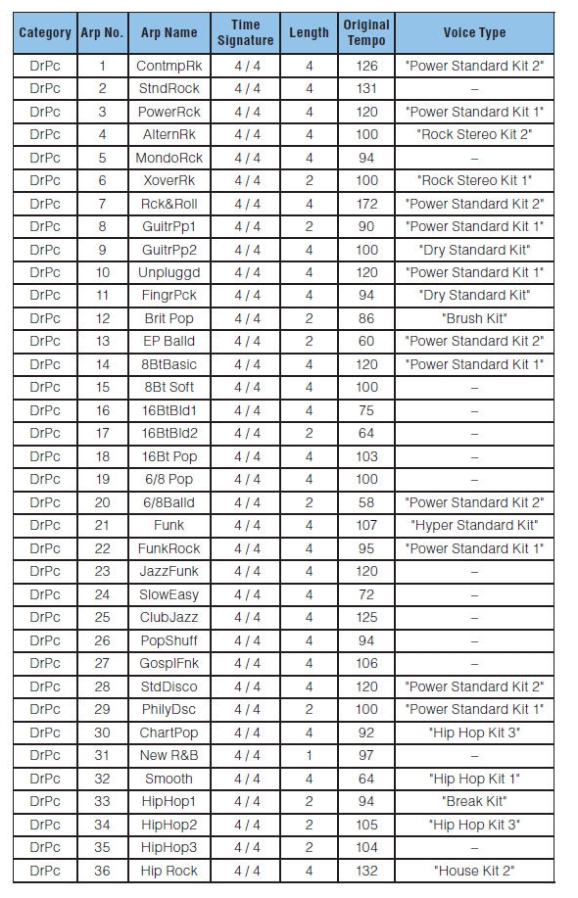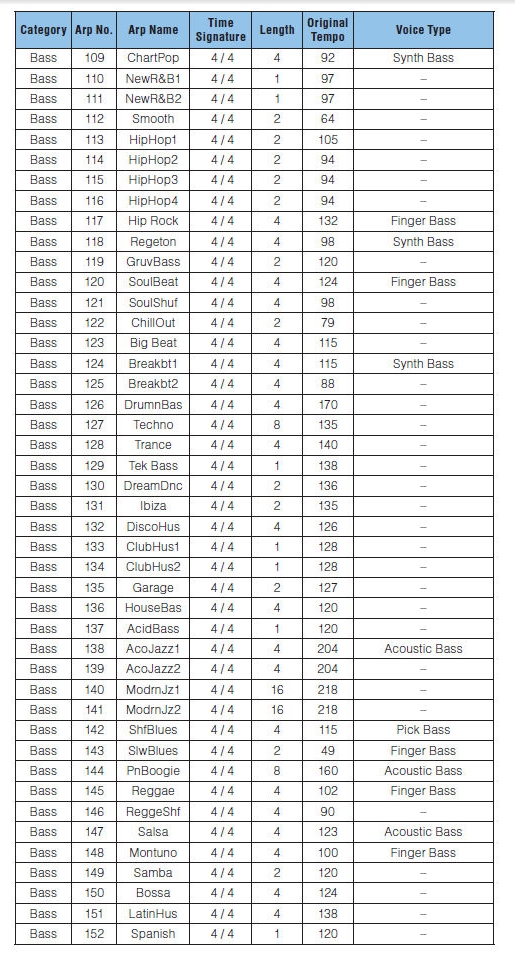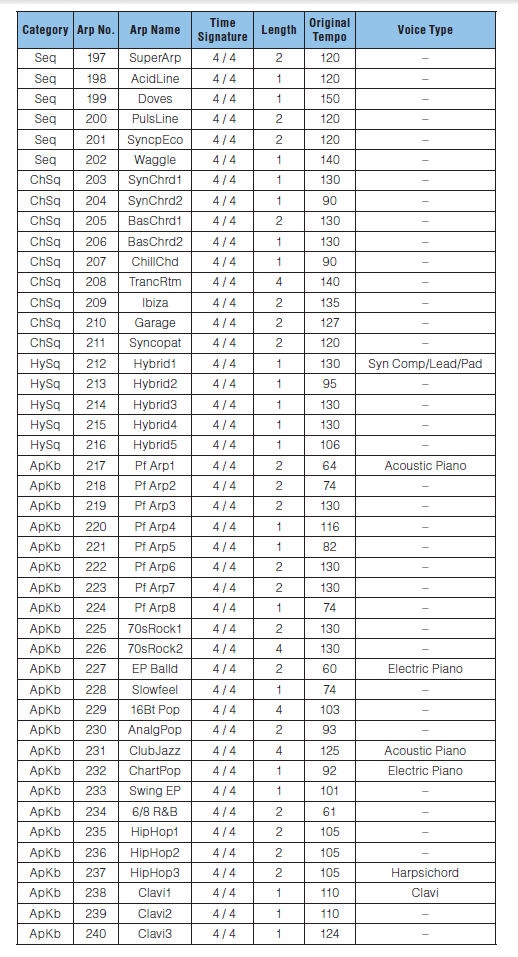Synth arp & Drum Pad : utilisation - Moessieurs
Menu principal
- Page d'accueil
- Actualités
-
Série ES et MO
-
Voices
- Généralités
- Astuces
- Tests
- Téléchargement
- Fonctions job
- Performance
- Song
-
Pattern
- Généralités
- Astuces
- Tests
- Fonctions job
-
Mixing/multi
- Généralités
- Astuces
- Fonctions job
-
Master
- Généralités
- Astuces
- Fonctions job
-
Sampling
- Généralités
- Astuces
- Fonctions job
-
Arpéges
- Généralités
- Astuces
- Test
- Téléchargement
-
Plg Card
- Généralités
- Astuces
- Tests
- Téléchargements
- File
- Utility
- OS
-
Logiciels
- Généralités usb
- Téléchargement usb
- Editors
- Séquenceurs
- mLan
- Manuels
-
Voices
-
Série XS et MoX
-
Présentations
- Motif XS
- S70/90 XS
- XS Rack
- Présentation MoX
-
Voices
- Généralités
- Edition
- Astuces
- Tests Librairies
- Téléchargement
- Fonctions job
-
Performances
- Généralités
- Astuces
- Fonctions job
- Téléchargement
- Song
-
Pattern
- Généralités
- Astuces
- Fonctions job
- Mixing/Multi
-
Master
- Généralités
- Astuces
- Fonctions job
-
Sampling
- Généralités
- Astuces
- Fonctions job
-
Arpèges
- Généralités
- Astuces
- Téléchargement
- Contrôleurs
- AD Input
- Effets
-
File
- Généralités
- Astuces
- Ethernet
-
Utility
- Généralité
- Astuces
-
OS
- Généralités
- Téléchargement
- Mise à jour
- Motif XS 1.60
- Didacticiels vidéos
- Drivers
-
Editeurs
-
Studio Manager
- Généralités
- Téléchargement
- Installation
- Didacitciel Vidéo
-
Editeurs XS
- Yamaha
- XS Tools
- Waveform Editor
- Motif Creator
- MotifPano MoX
-
Studio Manager
- Karma Motif
- Logiciels Ipad
-
Logiciels Daw
-
Cubase AI4
- Généralités
- Téléchargement
- Installation
- Didacticiels
- Patchname
- Halion One
- Sonar
- Logic
- ProTools
-
Cubase AI4
- Xs et n12
- Customisation
- Dvd Motif XS
- Manuels
-
Présentations
-
Série XF
- Présentations XF
- Présentation MoXF
-
Voices
- Généralités
- Edition
- Astuces
- Test Librairies
- Téléchargement
- Fonctions job
-
Performances
- Généralités
- Téléchargement
- Astuces
- Fonctions job
- Song
- Pattern
- Mixing
- Master
- Sampling
-
Arpèges
- Généralités
- Astuces
- Téléchargements
- Contrôleurs
- A/D Input
- Effets
-
File
- Généralités
- Astuces
- Ethernet
-
Utility
- Généralités
- Astuces
-
OS
- Généralités
- Astuces
- Téléchargements
- Mise à jour
-
Driver
- Driver USB
- Driver FW
-
Editeurs
-
Studio Manager
- Généralités
- Téléchargement
- Installation
- Astuces
-
Yamaha
- Généralités
- Téléchargement
- Installation
- Vidéos
-
Didacticiels
- XS Editor
- VST Editor
- XF Tools
- Waveform Editor
- MotifPano
- Motif Creator
-
Studio Manager
- Karma Motif
- Logiciels Ipad
-
Logiciels Daw
-
Halion One
- Utilisation
- Astuces
-
Cubase AI5
- Généralités
- Téléchargement
- Installation
- Didacticiels
- Sonar
- Logic
- Protools
-
Halion One
- Customisation
- DVD Motif XF
- Manuels
- Divers
- Liens
- recherche
Synth arp & Drum Pad : utilisation
Le Synth Arp & Dr pad pour Ipad vous permet d'envoyer des données d'arpèges depuis le clavier virtuel de l'ipad, ou des accords/notes via des pads de l'application vers un clavier/rack connecté en midi via une interface comme l'i-MX1, en USB vers tous claviers/rack compatibles avec l'ipad, en Wi-fi avec le Motif XF (à partir de l'OS 1.20).
Cette nouvelle version plus poussée que Arp & Dr Pad dispose également de 61 instruments dont 7 drum kits et peut être utilisé en "stand alone", les effets et plusieurs paramètres peuvent être modifiés.
Elle dispose également d'un séquenceur qui permet d'enregistrer jusqu'a 5 songs, et d'un clavier virtuel sentitif avec touch control.

Commençons par découvrir les diverses vues principales de l’application :



Les fonctions de la « title bar » ou barre de menu.


Les réglages et paramètres des menus utility.

• Sound Off/On
En réglage "off" le générateur son de l'application ne produit aucun son.
• Pad Touch Velocity
Lorsqu'il est réglé sur "on", la sensibilité à la vélocité des pads est activée.
• Assign 1 CC
Permet d'assigner un numéro de control change affecté à "ASSIGN1" pour la section "Slider".
• Assign 2 CC
Permet d'assigner un numéro de control change affecté à "ASSIGN2" pour la section "Slider".
• Modulation Speed
Détermine la vitesse de modulation lorsque vous appuyez à l'écran sur le bouton "modulation"
• Pitch Bend Range
Détermine la valeur maximum du Pitch Bend en demi ton.
• Large Keyboard
Lorsqu'il est réglé sur "on", la taille du clavier virtuel à l'écran est en mode "élargie".
• Knob Operation
Détermine le mode de fonctionnement des boutons rotatifs.
rotary: les mouvements autour du bouton le font bouger de façon circulaire dans la même direction que el mouvement réalisé avec le doigt.
linear: les mouvements verticaux vers le haut font monter la valeur assignée au bouton rotatif, les mouvements verticaux vers le bas font baisser la valeur.
• Fader Operation
Détermine le mode de fonctionnement des faders.
jump: le fader "saute" vers la valeur pointée avec le doigt.
catch: le fader suit le mouvement de votre doigt.
• Keyboard Panel
Permet de sélectionner le thème de fond de l'écran "keyboard".
• Pad Panel
Permet de sélectionner le thème de fond de l'écran "pad".
• Background Play
Lorsqu'il est réglé sur "on", l'application continue à "jouer" même si vous appuyer sur le bouton "home" de l'ipad.

• Keyboard Tx Ch
Sélection du canal midi de transmission pour la page "Keyboard".
• Pad Basic Tx Ch
Sélection du canal midi de transmission pour la page "pad".
Lorsque le réglage "pad" est sélectionné la page drum pad vous permet de contrôler la lecture des arpèges via le canal midi sélectionné pour la page "Keyboard".
• MIDI Sync
Détermine le mode de synchronisation de la lecture Arpeggio/Step Sequencer
auto: lorsque les données de l'horloge midi sont reçues de façon continue, la lecture est synchronisée avec l'horloge midi externe, si aucun donnée externe n'est reçue avec l'horloge interne.
external MIDI : la lecture est synchronisée avec l'horloge midi externe
internal : la lecture est synchronisée via l'horloge interne.
NOTE
Lorsque vous êtes en connexion sans fil (Motif XF uniquement) seul le réglage interne est disponible.
• MIDI Clock Out
Lorsqu'il est réglé sur "on" les messages d'horloge pou rle tempo sont transmit par l'application.
• MIDI Type
Détermine le mode de connexion entre l'ipad et un instrument externe connecté.
cable: connexion via un adaptateur de type i-MX1.
wireless : connexion sans fil (ne fonctionne que si vous avez configuré votre ipad pour une connexion wifi dans ses réglages et votre Motif XF).
• MIDI Port
Lorsque vous avez choisi le réglage “wireless:” dans midi type, vous permet de sélectionner le port sans fil de votre Motif XF.
Lorsque vous avez choisi le réglage "cable" dans midi type, vous permet de sélectionner le port de l'instrument connecté via un câble à votre ipad.
• Virtual MIDI Port
Lorsqu'il est réglé sur "on" ce réglage vous permet de transmettre des messages midi depuis une autre application et vice versa.
• MIDI Echo Back
Lorsqu'il est réglé sur "on" ce réglage vous permet de faire "écho" de toutes les données reçues.
• Send Local Control
Permet la transmission d'un message midi "Local on/off" à l'instrument spécifique indiquée dans la fenêtre.
• Local Control Device Number
Détermines le Device Number du message local control envoyé.

• Rec type
Détermines le type d’enregistrement
normal : mode loop (bouclage) avec enregistrement “overdub” (en surimpression) enregistre en boucle jusqu’a un arrêt manuel.
one loop : enregistrement d’une seule boucle avec arrêt automatique à la fin du dernier temps de la dernière mesure.
• Rec Quantize
Détermines la valeur de quantisation de l’enregistrement.
• Arp Rec Quantize
Lorsqu’il est réglé sur “on” la quantisation spécifiée dans “rec quantize” est appliquée à l’enregistrement des arpèges.
• Rec Tempo
Détermine le tempo d’enregistrement.
• Rec Precount
Détermine la valeur du précompte avec le début de l’enregistrement.
• Controller Rec
Lorsqu’il est réglé sur “off”, les données de control change et pitch bend ne sont pas enregistrées.
• Click Type
Détermines le son affecté au clic du tempo.
• Click Mode
rec: le son du clic n’est audible qu’en mode d’enregistrement.
rec/play: le son du clic est audible en mode d’enregistrement et lecture.
• Song Number
Sélection du numéro de “song” pour l’enregistrement.
• Song Length
Détermines la longueur d’enregistrement en nombre d emesures (de 1 à 32 mesures).
• Delete Song data
Permet d’effacer une song spécifiée dans song number

Observons maintenant la page "Keyboard" et ses diverses fonctions et paramètres.

1) Keyboard :
Lorsque vous jouez ou touchez une note du clavier, celui-ci transmettra le message MIDI note correspondant.
Faites glisser votre doigt vers la gauche ou vers la droite vous permet de faire défiler l'ensemble du clavier.
Le clavier est sensible à la vélocité et aux mouvements latéraux sur une même note pour créer des effets de type vibrato.
2) KEYBOARD SCROLL LOCK :
Cette fonction verrouille ou déverrouille le défilement du clavier. La couleur rouge indique que vous êtes en position verrouillée.
3) MODULATION :
Appuyez sur ce bouton pour activer la modulation.
4) Slider and PITCH/VELOCITY/ASSIGN1/ASSIGN2
Lorsque "PITCH" est sélectionné, le curseur peut être utilisé comme une rmolette de Pitch Bend.
Lorsque "Vélocité" est sélectionnée, faites glisser le curseur pour définir la plage de vélocité, sur chaque touche jouée, la vélocité sera fixée par la valeur sélectionnée sur le curseur.
Lorsque "ASSIGN1" ou "ASSIGN2" est sélectionné, en jouant, le curseur transmet message midi affecté à l’assign1 ou 2 spécifié dans la fenêtre Utility.
5) Arpeggio type :
Indique le type d arpège en cours d’utilisation. Tapez sur [+] / [-] change l'arpège depuis ce menu ou appuyer dessus pour faire apparaître la liste des arpèges disponibles et sélectionner l’arpège de votre choix.
6) LIST ARP/Scale :
Appuyez sur « Arp » affiche le tableau des arpèges. Pour sélectionner un arpège, appuyez sur la catégorie souhaitée à gauche puis appuyez sur le l’arpège de votre choix..
Scale permet de définir la gamme de jeu clavier (off, majeure, mineure, pentatonique …..), l’activation ou non du Touch control et les réglages de modulation et résonance en fonction du mouvement horizontal ou vertical sur une note du clavier.
7) TEMPO :
Pour changer le tempo, appuyez sur la valeur Tempo pour appeler le curseur, puis utiliser le curseur, ou appuyez sur [TAP] au moins à trois reprises au tempo voulu ou utilisez les boutons +/-.
8) ARP ON/OFF HOLD :
Lorsque ARP ON / OFF est allumé, en jouant sur une touche, vous allez déclencher la lecture de l'arpège.
Lorsque HOLD est activée, l’arpège continue à jouer même si vous relâchez vos doigts du clavier.
9) VARIATION :
Détermine la variation de la lecture appliquée à l'arpège.
10) VELOCITY MODE :
Lorsque THRU est activée, l'arpège joue en fonction de votre vélocité de eju sur le clavier de l’ipad..
Lorsque ORIGINAL est activé, l'arpège joue en fonction des données de séquence de l’arpège.
11) OCTAVE RANGE :
Détermine le réglage de l'octave de la lecture d'arpège.
12) BEAT STRETCH (%) :
Détermine le tempo de l’arpège en multipliant le tempo actuel par la valeur en pourcentage sélectionné :
Par exemple, "50%" double le tempo tandis que "200%" le diminue par deux.
13) SWING VALUE :
Détermine le type de note qui sert de base pour le paramètre Swing:
1/32 (32e note), 3/16 (16 triolet), seizième (16e note), 3/8 (triolet 8e), 1/8 (Note 8e), 3/4 (triolet de 1/4), un quart (1/4 note)
14) Slider GATE TIME/SWING
Quand "TIME GATE" est activée, le curseur contrôle le temps de restitution des notes de l'arpège.
Lorsque "SWING" est activé, le curseur permet d’ajuster les back-beats notes (selon le type de note spécifiée dans le paramètre valeur de swing) pour produire un effet de swing.
15) TRANSPOSE : permet de décaler les notes en demi-tons.
Appuyez sur « Arp » affiche le tableau des arpèges.
Pour sélectionner un arpège, appuyez sur la catégorie souhaitée à gauche puis appuyez sur le l’arpège de votre choix.
Lorsque le bouton "voice link" est activé, une voice adaptée à l'arpège est activée pour jouer.

A: Lorsque cette option est activée, vous pouvez modifier le son en faisant glisser votre doigt verticalement ou en faisant vibrer votre doigt horizontalement sur le clavier.
B: Indique le paramètre qui peut être contrôlé en faisant glisser votre doigt verticalement sur le clavier.
En appuyant sur l'indicateur vous affichez la liste de paramètres disponibles.
C: Indique le paramètre qui peut être contrôlé par la vibration de votre doigt horizontalement sur le clavier.
En appuyant sur l'indicateur vous affichez la liste de paramètres disponibles.


Observons maintenant la page "Drum Pad" et ses diverses fonctions et paramètres.

Cet écran vous permet de jouer les sons de batterie du synthétiseur via des pads, lancer des séquences, jouer des notes ou accords d’instruments.
Sélectionner un Drum Set (2), puis appuyez sur les pads voulus sur l'écran.
Les fenêtres Tempo & Transposer ont les même fonctionnalités que celles sur l'écran en vue Keyboard.
Pad Rouge : une seule note est assignée, soit en position centrale soit coté gauche ou droit du pad.
Pad jaune : assignation au step séquenceur, appuyez sur le pad pour lancer la séquence, appuyez à nouveau pour la stopper.
Pad gris: aucune assignation de note.
Pad bleu : plusieurs notes sont assignées, sous forme d’accords.
1) Pad
Appuyez sur n'importe quelle pad pour transmettre la note assignée . Vous pouvez attribuer jusqu'à cinq notes à un pad, et si vous le souhaitez, assigner un step sequenceur. Pour effectuer des réglages détaillés, utilisez la fenêtre Pad Edit.
2) Pad Set
Indique le Pad Type en cours d’utilisation , un pad type comprend tous les paramètres concernant les notes/step séquenceur/accords qui sont attribué à chacun des 16 pads.
Pour changer de Pad type, utilisez les touches [+] / [-] ou appuyez sur l'indicateur de nom de Pad List pour afficher la liste puis appuyez sur le Pad Type de votre choix.
3 EDIT, LEARN
Ces fonctions permettent de modifier les paramètres pour chaque Pad:
- Tapez sur [EDIT].
- Appuyez sur le pad désiré pour affic her la fenêtre Pad Edit et le clavier virtuel à l'écran.
- Faites les réglages à votre convenance.
Vous pouvez définir la note désirée en appuyant sur le clavier virtuel, ou une note et la vélocité égalementi en appyant sur [LEARN] puis en appuyant sur la touche sur le clavier d’un synthétiseur connecté à l’ipad.
Vous pouvez également saisir un accord en appuyant sur LEARN, ensuite sur EDIT, enfin sur le PAD de votre choix, jouer votre accord sur les touches d’un clavier d’un synthétiseur connecté à l’ipad.
4 Slider
Lorsque "PITCH" (Pitch Bend), "ASSIGN1," ou "ASSIGN2" est sélectionné, en fonction de votre position du doigt sur le slider, une valeur midi correspondante sera envoyée.
La fenêtre Utility vous permet d'assigner des fonctions MIDI à "ASSIGN1” et "ASSSIGN2".
Lorsque "Velocity" est sélectionnée, la position de votre doigt sur le slider définira la vélocité.
Lorsque " ROLL LENGTH " est sélectionné, la longueur du ROLL (effet de roulement ) sera fonction de la position du doigt sur le slider (n’a d’effet que sur les notes tenues (maintenez votre doigt sur le pad), pas sur les step séquenceur.
5 LATCH
Lorsque ce bouton est activé au bleu, appuyez simplement sur le pad pour en maintenir le jeu via le Roll.
6 Roll Note buttons
Détermine le mouvement rythmique du Rool produit en maintenant le Pad.
Les fonctions copy et paste vous permettent de copier tous les réglages d’un pad list vers un autre pad list de votre choix.
Les flèches bleu sur le coté droit en face de chaque nom de pad list ouvrent pour chaque pad une fenêtre qui vous permet d’envoyer le réglage de chaque pad par courriel afin de le partager et de le nommer ou le renommer.

7) Indicateur de Roll
Un mouvement du doigt horizontal permet de régler la durée/espacement de toutes les notes.
Un mouvement du doigt à la verticale ajuste la vélocité.

Depuis cet écran, vous pouvez assigner les notes midi assignées à chaque pad et définir si le pad est en mode play ou Seq.
1) Copy : permet de copier toutes les données à partir du Pad actuel vers un autre pad.
Ouvrez la fenêtre Pad Edit (après avoir sélectionné un pad), puis appuyez sur [COPY].
Ensuite, ouvrez la fenêtre d’édition d’un autre pad, puis appuyez sur [PASTE] pour exécuter l'opération de copie
2) Clears: Efface toutes les assignations de note assignées à un pad.
3) Play/Seq
Play : le pad joue la note à chaque appuie et pendant que vous maintenez le pad.
Seq: le premier appui sur le pad déclenche la boucle du step séquenceur, un nouvel appui l’arrête.
4) Sélection des zones de jeu du pad :
L: Lorsqu’une note est assignée sur “L » il faut appuyez sur le coté gauche du pad pour la faire jouer.
All: Toutes les notes assignees en All sont jouées quelque soit l’endroit ou vous appuyez sur le pad.
R: Lorsqu’une note est assignée sur “R » il faut appuyez sur le coté droit du pad pour la faire jouer.

5) détermine le canal midi de transmission, chaque note assignée au pad peut disposer d’un canal midi spécifique.
Pour régler le canal de transmission MIDI, appuyez sur la ligne de a note sur la zone « Ch » pour ouvrir en dessous de la fenêtre le "Pad Individual Channel" .
Lorsque l'interrupteur est sur OFF, le Ch est réglé sur « Basic ».
.Lorsque l'interrupteur est sur ON, vous pouvez sélectionner un canal de "1" à "16" ou "Arp."
Attention si plusieurs canaux midi sont de couleur bleu, le fait de changer la valeur dans le pavé de sélection des canaux modifie le canal midi pour toutes les notes.
Pour le faire de façon sélective, appuyer sur les valeurs des canaux midi à conserver pour qu’ils soient affichés de couleur grise, la sélection sur le pavé des « "Pad Individual Channel" n’affectera que les valeurs en bleu.
Lorsque le réglage Arp est sélectionné, la lecture de l'arpège est effective lorsque ARP ON / OFF est allumé dans l'affichage de la vue Keyboard, la valeur spécifiée par l'intermédiaire du clavier Tx Ch dans Utility est définie comme le canal de transmission MIDI.
6) Pour définir la note assignée au pad, appuyez sur la touche désirée du clavier virtuel.
7) Pour définir le Vélocité, appuyez sur la valeur de vélocité et modifiez la vi ale curseur qui apparaît en bas de la fenêtre.
8) Efface la note et tous ses réglages (canal midi et vélocité).
9) affichage du nom du pad, vous pouvez en appuyant sur cette zone ouvrir le clavier alphanumérique virtuel et nommer votre pad.
10) Done : ferme la fenêtre d’édition du pad et sauve vos réglages sur ce pad.
11) Détermine la durée de la note du step séquenceur (croche, noire, triolet….).
12) Le step séquenceur compte 4 mesures, vous pouvez activer ou désactiver les mesures de votre choix de 1 à 4.
# Pinching in and out horizontally adjusts the Gate
Time of all the notes.
13) Les mouvements horizontaux du doigt sur cette zone modifient la durée des notes du step séquenceur.
14) les mouvements verticaux du doigt sur cette zone modifient la vélocité des notes jouées par le step séquenceur.

Les voices qui sont le plus approprié pour les types d'arpèges respectifs sont répertoriés dans la colonne «Voice Type ".
Parmi celles-