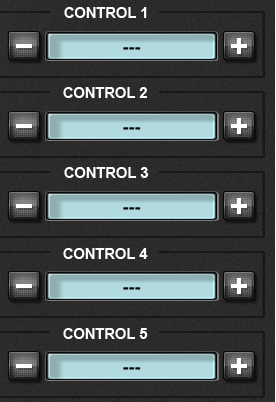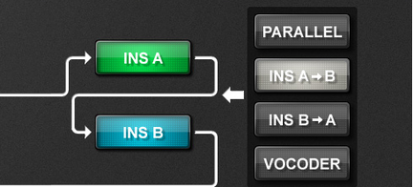Voice Editor Essential : utilisation - Moessieurs
Menu principal
- Page d'accueil
- Actualités
-
Série ES et MO
-
Voices
- Généralités
- Astuces
- Tests
- Téléchargement
- Fonctions job
- Performance
- Song
-
Pattern
- Généralités
- Astuces
- Tests
- Fonctions job
-
Mixing/multi
- Généralités
- Astuces
- Fonctions job
-
Master
- Généralités
- Astuces
- Fonctions job
-
Sampling
- Généralités
- Astuces
- Fonctions job
-
Arpéges
- Généralités
- Astuces
- Test
- Téléchargement
-
Plg Card
- Généralités
- Astuces
- Tests
- Téléchargements
- File
- Utility
- OS
-
Logiciels
- Généralités usb
- Téléchargement usb
- Editors
- Séquenceurs
- mLan
- Manuels
-
Voices
-
Série XS et MoX
-
Présentations
- Motif XS
- S70/90 XS
- XS Rack
- Présentation MoX
-
Voices
- Généralités
- Edition
- Astuces
- Tests Librairies
- Téléchargement
- Fonctions job
-
Performances
- Généralités
- Astuces
- Fonctions job
- Téléchargement
- Song
-
Pattern
- Généralités
- Astuces
- Fonctions job
- Mixing/Multi
-
Master
- Généralités
- Astuces
- Fonctions job
-
Sampling
- Généralités
- Astuces
- Fonctions job
-
Arpèges
- Généralités
- Astuces
- Téléchargement
- Contrôleurs
- AD Input
- Effets
-
File
- Généralités
- Astuces
- Ethernet
-
Utility
- Généralité
- Astuces
-
OS
- Généralités
- Téléchargement
- Mise à jour
- Motif XS 1.60
- Didacticiels vidéos
- Drivers
-
Editeurs
-
Studio Manager
- Généralités
- Téléchargement
- Installation
- Didacitciel Vidéo
-
Editeurs XS
- Yamaha
- XS Tools
- Waveform Editor
- Motif Creator
- MotifPano MoX
-
Studio Manager
- Karma Motif
- Logiciels Ipad
-
Logiciels Daw
-
Cubase AI4
- Généralités
- Téléchargement
- Installation
- Didacticiels
- Patchname
- Halion One
- Sonar
- Logic
- ProTools
-
Cubase AI4
- Xs et n12
- Customisation
- Dvd Motif XS
- Manuels
-
Présentations
-
Série XF
- Présentations XF
- Présentation MoXF
-
Voices
- Généralités
- Edition
- Astuces
- Test Librairies
- Téléchargement
- Fonctions job
-
Performances
- Généralités
- Téléchargement
- Astuces
- Fonctions job
- Song
- Pattern
- Mixing
- Master
- Sampling
-
Arpèges
- Généralités
- Astuces
- Téléchargements
- Contrôleurs
- A/D Input
- Effets
-
File
- Généralités
- Astuces
- Ethernet
-
Utility
- Généralités
- Astuces
-
OS
- Généralités
- Astuces
- Téléchargements
- Mise à jour
-
Driver
- Driver USB
- Driver FW
-
Editeurs
-
Studio Manager
- Généralités
- Téléchargement
- Installation
- Astuces
-
Yamaha
- Généralités
- Téléchargement
- Installation
- Vidéos
-
Didacticiels
- XS Editor
- VST Editor
- XF Tools
- Waveform Editor
- MotifPano
- Motif Creator
-
Studio Manager
- Karma Motif
- Logiciels Ipad
-
Logiciels Daw
-
Halion One
- Utilisation
- Astuces
-
Cubase AI5
- Généralités
- Téléchargement
- Installation
- Didacticiels
- Sonar
- Logic
- Protools
-
Halion One
- Customisation
- DVD Motif XF
- Manuels
- Divers
- Liens
- recherche
Voice Editor Essential : utilisation
Le Voice Editor Essential pour Ipad vous permet de contrôler une partie des paramètres d'une voice depuis votre Ipad en connexion aux ports midi ou USB (Motif XF/XS, Rack XS, S70/90XS, MoX), ou en connexion wi-fi (Motif XF à partir de l'OS 1.20 uniquement).
Vous pouvez éditer les 5 variations d'arpèges, les effets system et insertions, l'équaliseur 3 bandes, plusieurs contrôleurs via une vue dédiée Faders et également un écran dédié aux contrôleurs piloté par une "balle" dont la position sur les axes X et Y fera varier les données des contrôleurs affectés.
Vous pouvez également choisir une voice parmi la liste de toutes les voices présentes dans votre clavier ou rack.
Une fenêtre "utility" permet de régler les paramètres de connexion entre l'Ipad et le clavier ou rack connecté.
Commençons par regarder un exemple de connexion et les différentes vues des pages générales disponibles.







La Title Bar comporte deux indications midi in et out à droite qui s’allument lorsque des données midi sont envoyées et/ou reçues entre l’Ipad et votre clavier ou rack.
En appuyant sur la roue crantée située tout à droite de la Title Bar vous ouvrez le Menu Utility :
Ce Menu Utility vous permet de paramètres les réglages principaux entre votre clavier/rack et votre Ipad.
Device number ; prenez soin de mettre la même valeur que dans votre clavier/rack, sur le Motif XF ce réglage est dans Utility, F5 Control, Sf2 Midi, en règle générale, à l’exception d’avoir deux claviers identiques on choisi « all ».
Midi channel : permet de sélectionner le canal de transmission midi.
Midi Type : choisissez « cable » pour une communication via les bornes midi in/out ou le port USB to Host, « wireless » pour une communication en Wi-fi (Motif Xf à partir de l’OS 1.20 uniquement).
Wireless Midi Port : permet de choisir les différents réglages possibles en communication Wi-Fi.
Model Select : permet de choisir votre modèle de clavier/rack XS/XF/MoX parmi la liste disponible.
Controller Assign : permet de définir les réglages de « control change » pour les contrôleurs Assign1/2, Foot Control1/2, AF1/2, Breath Control.
Knob Operation : le réglage « rotary » permet le contrôle des boutons rotatifs en tournant le doigt sur un axxe horizontal, le réglage « Linear » permet le contrôle des boutons rotatifs sur une axxe vertical.
Fader Operation : le réglage « jump » permet en pressant l’écran du doigt de faire varier un fader quelque soit la position de celui-ci vers le point de pression de votre doigt, le réglage « catch » vous oblige à toucher le fader pour en faire varier la position.
Auto transmit : s’il est réglé sur « on » lorsque vous choisissez un « Template » celui-ci est envoyé directement vers le clavier/rack connecté, réglé sur « off » pour envoyer les réglages vous devrez utiliser la fonction « transmit ».
Receive Confirm : s’il est réglé sur « off », en appuyant sur « Receive » la réception des données du clavier/rack se fera directement, sur « on » une confirmation vous sera demandée avant réception des données.
Manual : permet d’accéder au Manuel en anglais.
Restore Default Setting : remet l’iPad Vocie Editor Essential sur sa configuration d’origine, attention cela efface toutes les données que vous avez pu faire dans votre logiciel pour TOUS les templates !











Chaque pression sur un onglet Arp1 à Arp5 permet de choisir la variation d'arpège comme les touches SF1 à 5 du Motif XS/XF quelque soit la page affrichée.
Sur la page Arp/Kbd control cela permet de choisir et effectuer les réglages de base de chaque variation d'arpège et de transposition et/ou octave que l'arpège soit activé ou non.
Chaque onglet permet d’accéder aux pages spécifiques de réglages que nous allons détailler.