Set List Organizer : utilisation - Moessieurs
Menu principal
- Page d'accueil
- Actualités
-
Série ES et MO
-
Voices
- Généralités
- Astuces
- Tests
- Téléchargement
- Fonctions job
- Performance
- Song
-
Pattern
- Généralités
- Astuces
- Tests
- Fonctions job
-
Mixing/multi
- Généralités
- Astuces
- Fonctions job
-
Master
- Généralités
- Astuces
- Fonctions job
-
Sampling
- Généralités
- Astuces
- Fonctions job
-
Arpéges
- Généralités
- Astuces
- Test
- Téléchargement
-
Plg Card
- Généralités
- Astuces
- Tests
- Téléchargements
- File
- Utility
- OS
-
Logiciels
- Généralités usb
- Téléchargement usb
- Editors
- Séquenceurs
- mLan
- Manuels
-
Voices
-
Série XS et MoX
-
Présentations
- Motif XS
- S70/90 XS
- XS Rack
- Présentation MoX
-
Voices
- Généralités
- Edition
- Astuces
- Tests Librairies
- Téléchargement
- Fonctions job
-
Performances
- Généralités
- Astuces
- Fonctions job
- Téléchargement
- Song
-
Pattern
- Généralités
- Astuces
- Fonctions job
- Mixing/Multi
-
Master
- Généralités
- Astuces
- Fonctions job
-
Sampling
- Généralités
- Astuces
- Fonctions job
-
Arpèges
- Généralités
- Astuces
- Téléchargement
- Contrôleurs
- AD Input
- Effets
-
File
- Généralités
- Astuces
- Ethernet
-
Utility
- Généralité
- Astuces
-
OS
- Généralités
- Téléchargement
- Mise à jour
- Motif XS 1.60
- Didacticiels vidéos
- Drivers
-
Editeurs
-
Studio Manager
- Généralités
- Téléchargement
- Installation
- Didacitciel Vidéo
-
Editeurs XS
- Yamaha
- XS Tools
- Waveform Editor
- Motif Creator
- MotifPano MoX
-
Studio Manager
- Karma Motif
- Logiciels Ipad
-
Logiciels Daw
-
Cubase AI4
- Généralités
- Téléchargement
- Installation
- Didacticiels
- Patchname
- Halion One
- Sonar
- Logic
- ProTools
-
Cubase AI4
- Xs et n12
- Customisation
- Dvd Motif XS
- Manuels
-
Présentations
-
Série XF
- Présentations XF
- Présentation MoXF
-
Voices
- Généralités
- Edition
- Astuces
- Test Librairies
- Téléchargement
- Fonctions job
-
Performances
- Généralités
- Téléchargement
- Astuces
- Fonctions job
- Song
- Pattern
- Mixing
- Master
- Sampling
-
Arpèges
- Généralités
- Astuces
- Téléchargements
- Contrôleurs
- A/D Input
- Effets
-
File
- Généralités
- Astuces
- Ethernet
-
Utility
- Généralités
- Astuces
-
OS
- Généralités
- Astuces
- Téléchargements
- Mise à jour
-
Driver
- Driver USB
- Driver FW
-
Editeurs
-
Studio Manager
- Généralités
- Téléchargement
- Installation
- Astuces
-
Yamaha
- Généralités
- Téléchargement
- Installation
- Vidéos
-
Didacticiels
- XS Editor
- VST Editor
- XF Tools
- Waveform Editor
- MotifPano
- Motif Creator
-
Studio Manager
- Karma Motif
- Logiciels Ipad
-
Logiciels Daw
-
Halion One
- Utilisation
- Astuces
-
Cubase AI5
- Généralités
- Téléchargement
- Installation
- Didacticiels
- Sonar
- Logic
- Protools
-
Halion One
- Customisation
- DVD Motif XF
- Manuels
- Divers
- Liens
- recherche
Set List Organizer : utilisation
L'application Set List Organizer pour Ipad vous permet d'envoyer des données de program change vers un clavier/rack connecté en midi via une interface comme l'i-MX1, en USB vers tous claviers/rack compatibles avec l'ipad.
Vous pouvez également noter des paroles, accords, informations sur les instruments associés aux program change envoyés.
C'est une application très pratique pour le musicien qui joue en public et également pour ceux qui ne disposent pas du mode Master comme pour le Rack XS ou qui sont limités en nombre de voices avec dual insert effect comme le MoX, permettant ainsi de changer plus de trois fois de voice dans un même morceau si on utilise l'astuce super performance via le mixing tuot en gardant les effets d'insertions pour toutes les voices jouées, attention l'envois de données de pc entraine la coupure du son si vou sjouer sur le même canal midi que là ou le program change est envoyé.
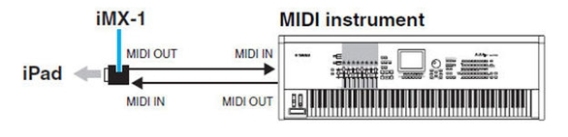



La Title Bar comporte :
Deux indications midi in et out à droite qui s’allument lorsque des données midi sont envoyées et/ou reçues entre l’Ipad et votre clavier ou rack.
En appuyant sur la roue crantée située tout à droite de la Title Bar vous ouvrez le Menu Utility :
Détails du Menu Utility :
Share Set List : permet de partager ses set list avec d'autres ipads en bluetooth.
Manual : permet d’accéder au Manuel en anglais.
Restore default settings : permet derestaurer la configuration d'origine, attention ceci efface toutes vos set list !























Une fois vos Set list et Song list crées, au fil du temps vous aurez certainement besoin de les éditer, supprimer, déplacer ...



