Didacticiel relatif à l'utilisation d'Halion One : - Moessieurs
Menu principal
- Page d'accueil
- Actualités
-
Série ES et MO
-
Voices
- Généralités
- Astuces
- Tests
- Téléchargement
- Fonctions job
- Performance
- Song
-
Pattern
- Généralités
- Astuces
- Tests
- Fonctions job
-
Mixing/multi
- Généralités
- Astuces
- Fonctions job
-
Master
- Généralités
- Astuces
- Fonctions job
-
Sampling
- Généralités
- Astuces
- Fonctions job
-
Arpéges
- Généralités
- Astuces
- Test
- Téléchargement
-
Plg Card
- Généralités
- Astuces
- Tests
- Téléchargements
- File
- Utility
- OS
-
Logiciels
- Généralités usb
- Téléchargement usb
- Editors
- Séquenceurs
- mLan
- Manuels
-
Voices
-
Série XS et MoX
-
Présentations
- Motif XS
- S70/90 XS
- XS Rack
- Présentation MoX
-
Voices
- Généralités
- Edition
- Astuces
- Tests Librairies
- Téléchargement
- Fonctions job
-
Performances
- Généralités
- Astuces
- Fonctions job
- Téléchargement
- Song
-
Pattern
- Généralités
- Astuces
- Fonctions job
- Mixing/Multi
-
Master
- Généralités
- Astuces
- Fonctions job
-
Sampling
- Généralités
- Astuces
- Fonctions job
-
Arpèges
- Généralités
- Astuces
- Téléchargement
- Contrôleurs
- AD Input
- Effets
-
File
- Généralités
- Astuces
- Ethernet
-
Utility
- Généralité
- Astuces
-
OS
- Généralités
- Téléchargement
- Mise à jour
- Motif XS 1.60
- Didacticiels vidéos
- Drivers
-
Editeurs
-
Studio Manager
- Généralités
- Téléchargement
- Installation
- Didacitciel Vidéo
-
Editeurs XS
- Yamaha
- XS Tools
- Waveform Editor
- Motif Creator
- MotifPano MoX
-
Studio Manager
- Karma Motif
- Logiciels Ipad
-
Logiciels Daw
-
Cubase AI4
- Généralités
- Téléchargement
- Installation
- Didacticiels
- Patchname
- Halion One
- Sonar
- Logic
- ProTools
-
Cubase AI4
- Xs et n12
- Customisation
- Dvd Motif XS
- Manuels
-
Présentations
-
Série XF
- Présentations XF
- Présentation MoXF
-
Voices
- Généralités
- Edition
- Astuces
- Test Librairies
- Téléchargement
- Fonctions job
-
Performances
- Généralités
- Téléchargement
- Astuces
- Fonctions job
- Song
- Pattern
- Mixing
- Master
- Sampling
-
Arpèges
- Généralités
- Astuces
- Téléchargements
- Contrôleurs
- A/D Input
- Effets
-
File
- Généralités
- Astuces
- Ethernet
-
Utility
- Généralités
- Astuces
-
OS
- Généralités
- Astuces
- Téléchargements
- Mise à jour
-
Driver
- Driver USB
- Driver FW
-
Editeurs
-
Studio Manager
- Généralités
- Téléchargement
- Installation
- Astuces
-
Yamaha
- Généralités
- Téléchargement
- Installation
- Vidéos
-
Didacticiels
- XS Editor
- VST Editor
- XF Tools
- Waveform Editor
- MotifPano
- Motif Creator
-
Studio Manager
- Karma Motif
- Logiciels Ipad
-
Logiciels Daw
-
Halion One
- Utilisation
- Astuces
-
Cubase AI5
- Généralités
- Téléchargement
- Installation
- Didacticiels
- Sonar
- Logic
- Protools
-
Halion One
- Customisation
- DVD Motif XF
- Manuels
- Divers
- Liens
- recherche
Didacticiel relatif à l'utilisation d'Halion One :
Voici quelques explications sur les basiques de l'utilisation d'Halion One dans Cubase AI.






A la première utilisation vous n'aurez pas cette vue large, cliquez en bas sur "Afficher Browser".
Vous pouvez également cliquer sur afficher les catégories pour une sélection plus aisée
Après avoir choisi votre "voice" qui apparaît à droite dans "search & viewer" faite un clic gauche sur son nom.
Le panneau de sélection se ferme et le nom du preset apparaît dans Halion One.

Si vous trouvez que les presets d'Halion manque de "goût" il faut bien comprendre qu'ils sont "brut de décoffrage" :
il n' y a aucuns effets dessus.
C'est comme si sur une voice du XS vous coupiez les effets system, insertion, le master FX et Equaliseur.
Évidement, on peut mettre des effets sur les preset d'Halion et vous pouvez le faire bien sur avant d'enregistrer la piste midi.
Pour revoir le panneau d'Halion One s'il c'est abaissé cliquez sur le sigle comme dans la capture ci-dessous :

cliquez sur le sigle comme dans la capture ci-dessous

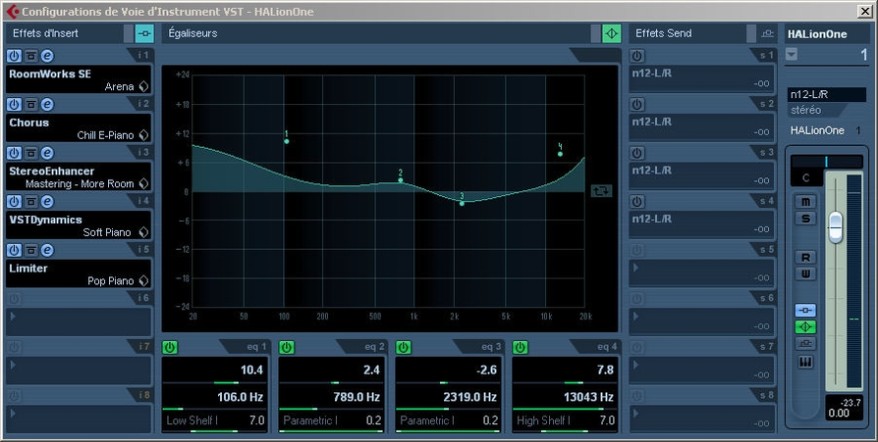

Une fois les effets et le son à votre goût, vous êtes alors prêt à enregistrer votre jeu au clavier dans la piste midi d' Halion One.

Voilà une fois cet enregistrement midi terminé, éditée si besoin, nous allons "créer" la piste audio car le but est évidement d'avoir une piste audio.
Comme Halion One est inclus dans Cubase AI il n' y a pas besoin d'enregistrer l'audio venant d'une source extérieure comme votre Motif XS ou un autre clavier ou rack puisqu' Halion est déjà dans cubase AI.


Sur cette fenêtre, nommer votre fichier, choisissez le répertoire de destination si la case "utiliser dossier audio du projet" n'est pas cochée.
Choisissez le format de sortie, réglez vos paramètre dans "audio sortie engine" et surtout cliquez en bas à gauche sur les cases "importer dans projet bibliothèque et piste audio", cochez "fermez cette fenêtre après export"
pour que la fenêtre se ferme automatiquement.
Cliquez sur Exporter.


Voilà, vous pouvez effacer la piste midi d'Halion One pour en enregistrer une autre avec un autre preset de votre choix et refaire de même, ou mixer cette nouvelle piste audio dans votre projet et exporter le tout une fois votre mix finalisé.
Pour finir, afin de vous aider, j'ai réalisé une vidéo Moessieurs Halion One qui résume toutes ces manipulations assez simple à réaliser.
NB : la partie création automatique de la piste audio n'est pas incluse dans la vidéo, il vous suffit de relire ce que j'ai écrit ci-dessus pour la réaliser.
Il arrive parfois qu'on n'accède pas après l'installation aux templates du S90Es et de Sonic Reality sous Halion One.
Voici comment procéder dans ce cas.








Voilà, nous en avons finit avec ce didacticiel concernant Halion One, profitez en bien.
