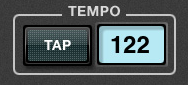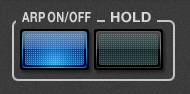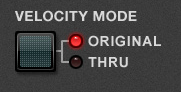Arp & Dr pad : utilisation - Moessieurs
Menu principal
- Page d'accueil
- Actualités
-
Série ES et MO
-
Voices
- Généralités
- Astuces
- Tests
- Téléchargement
- Fonctions job
- Performance
- Song
-
Pattern
- Généralités
- Astuces
- Tests
- Fonctions job
-
Mixing/multi
- Généralités
- Astuces
- Fonctions job
-
Master
- Généralités
- Astuces
- Fonctions job
-
Sampling
- Généralités
- Astuces
- Fonctions job
-
Arpéges
- Généralités
- Astuces
- Test
- Téléchargement
-
Plg Card
- Généralités
- Astuces
- Tests
- Téléchargements
- File
- Utility
- OS
-
Logiciels
- Généralités usb
- Téléchargement usb
- Editors
- Séquenceurs
- mLan
- Manuels
-
Voices
-
Série XS et MoX
-
Présentations
- Motif XS
- S70/90 XS
- XS Rack
- Présentation MoX
-
Voices
- Généralités
- Edition
- Astuces
- Tests Librairies
- Téléchargement
- Fonctions job
-
Performances
- Généralités
- Astuces
- Fonctions job
- Téléchargement
- Song
-
Pattern
- Généralités
- Astuces
- Fonctions job
- Mixing/Multi
-
Master
- Généralités
- Astuces
- Fonctions job
-
Sampling
- Généralités
- Astuces
- Fonctions job
-
Arpèges
- Généralités
- Astuces
- Téléchargement
- Contrôleurs
- AD Input
- Effets
-
File
- Généralités
- Astuces
- Ethernet
-
Utility
- Généralité
- Astuces
-
OS
- Généralités
- Téléchargement
- Mise à jour
- Motif XS 1.60
- Didacticiels vidéos
- Drivers
-
Editeurs
-
Studio Manager
- Généralités
- Téléchargement
- Installation
- Didacitciel Vidéo
-
Editeurs XS
- Yamaha
- XS Tools
- Waveform Editor
- Motif Creator
- MotifPano MoX
-
Studio Manager
- Karma Motif
- Logiciels Ipad
-
Logiciels Daw
-
Cubase AI4
- Généralités
- Téléchargement
- Installation
- Didacticiels
- Patchname
- Halion One
- Sonar
- Logic
- ProTools
-
Cubase AI4
- Xs et n12
- Customisation
- Dvd Motif XS
- Manuels
-
Présentations
-
Série XF
- Présentations XF
- Présentation MoXF
-
Voices
- Généralités
- Edition
- Astuces
- Test Librairies
- Téléchargement
- Fonctions job
-
Performances
- Généralités
- Téléchargement
- Astuces
- Fonctions job
- Song
- Pattern
- Mixing
- Master
- Sampling
-
Arpèges
- Généralités
- Astuces
- Téléchargements
- Contrôleurs
- A/D Input
- Effets
-
File
- Généralités
- Astuces
- Ethernet
-
Utility
- Généralités
- Astuces
-
OS
- Généralités
- Astuces
- Téléchargements
- Mise à jour
-
Driver
- Driver USB
- Driver FW
-
Editeurs
-
Studio Manager
- Généralités
- Téléchargement
- Installation
- Astuces
-
Yamaha
- Généralités
- Téléchargement
- Installation
- Vidéos
-
Didacticiels
- XS Editor
- VST Editor
- XF Tools
- Waveform Editor
- MotifPano
- Motif Creator
-
Studio Manager
- Karma Motif
- Logiciels Ipad
-
Logiciels Daw
-
Halion One
- Utilisation
- Astuces
-
Cubase AI5
- Généralités
- Téléchargement
- Installation
- Didacticiels
- Sonar
- Logic
- Protools
-
Halion One
- Customisation
- DVD Motif XF
- Manuels
- Divers
- Liens
- recherche
Arp & Dr pad : utilisation
Le Arp & Dr pad pour Ipad vous permet d'envoyer des données d'arpèges depuis le clavier virtuel de l'ipad, ou des accords/notes via des pads de l'application vers un clavier/rack connecté en midi via une interface comme l'i-MX1, en USB vers tous claviers/rack compatibles avec l'ipad, en Wi-fi avec le Motif XF (à partir de l'OS 1.20).
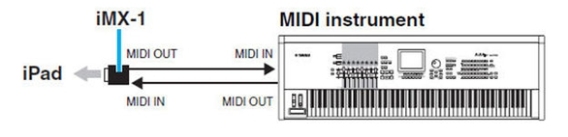



La Title Bar comporte :
L'indication du canal de transmission midi pour le Keyboard display, pour le Pad display, l'icone en forme de clavier permet de revenir à la page keyboard display, celle en forme de pad à la page pad display, deux indications midi in et out à droite qui s’allument lorsque des données midi sont envoyées et/ou reçues entre l’Ipad et votre clavier ou rack.
En appuyant sur la roue crantée située tout à droite de la Title Bar vous ouvrez le Menu Utility :
Ce Menu Utility vous permet de paramètres les réglages principaux entre votre clavier/rack et votre Ipad.
Keyboard Tx Ch : permet de choisir le canal midi de transmission pour la page Keyboard Display.
Pad Tx Ch : permet de choisir le canal midi de transmission pour la page Pad Display.
Midi Type : choisissez « cable » pour une communication via les bornes midi in/out ou le port USB to Host, « wireless » pour une communication en Wi-fi (Motif Xf à partir de l’OS 1.20 uniquement).
Wireless Midi Port : permet de choisir les différents réglages possibles en communication Wi-Fi.
Keyboard Fixed Velocity : permet de fixer le réglage de vélocité de la page Keyboard Display.
Assign 1 CC détermine le numéro de control change Assign 1 pour la partie slider de la page Keyboard Display.
Assign 2 CC détermine le numéro de control change Assign 2 pour la partie slider de la page Keyboard Display.
Modulation Speed : détermine la vitesse de modulation lorsqu'on appuye sur la touche dédiée.
Manual : permet d’accéder au Manuel en anglais.
Restore Default Setting : remet l’iPad Vocie Editor Essential sur sa configuration d’origine, attention cela efface toutes les données que vous avez pu faire dans votre logiciel pour TOUS les templates !