Connection Ethernet du Motif XF via routeur en câble droit - Moessieurs
Menu principal
- Page d'accueil
- Actualités
-
Série ES et MO
-
Voices
- Généralités
- Astuces
- Tests
- Téléchargement
- Fonctions job
- Performance
- Song
-
Pattern
- Généralités
- Astuces
- Tests
- Fonctions job
-
Mixing/multi
- Généralités
- Astuces
- Fonctions job
-
Master
- Généralités
- Astuces
- Fonctions job
-
Sampling
- Généralités
- Astuces
- Fonctions job
-
Arpéges
- Généralités
- Astuces
- Test
- Téléchargement
-
Plg Card
- Généralités
- Astuces
- Tests
- Téléchargements
- File
- Utility
- OS
-
Logiciels
- Généralités usb
- Téléchargement usb
- Editors
- Séquenceurs
- mLan
- Manuels
-
Voices
-
Série XS et MoX
-
Présentations
- Motif XS
- S70/90 XS
- XS Rack
- Présentation MoX
-
Voices
- Généralités
- Edition
- Astuces
- Tests Librairies
- Téléchargement
- Fonctions job
-
Performances
- Généralités
- Astuces
- Fonctions job
- Téléchargement
- Song
-
Pattern
- Généralités
- Astuces
- Fonctions job
- Mixing/Multi
-
Master
- Généralités
- Astuces
- Fonctions job
-
Sampling
- Généralités
- Astuces
- Fonctions job
-
Arpèges
- Généralités
- Astuces
- Téléchargement
- Contrôleurs
- AD Input
- Effets
-
File
- Généralités
- Astuces
- Ethernet
-
Utility
- Généralité
- Astuces
-
OS
- Généralités
- Téléchargement
- Mise à jour
- Motif XS 1.60
- Didacticiels vidéos
- Drivers
-
Editeurs
-
Studio Manager
- Généralités
- Téléchargement
- Installation
- Didacitciel Vidéo
-
Editeurs XS
- Yamaha
- XS Tools
- Waveform Editor
- Motif Creator
- MotifPano MoX
-
Studio Manager
- Karma Motif
- Logiciels Ipad
-
Logiciels Daw
-
Cubase AI4
- Généralités
- Téléchargement
- Installation
- Didacticiels
- Patchname
- Halion One
- Sonar
- Logic
- ProTools
-
Cubase AI4
- Xs et n12
- Customisation
- Dvd Motif XS
- Manuels
-
Présentations
-
Série XF
- Présentations XF
- Présentation MoXF
-
Voices
- Généralités
- Edition
- Astuces
- Test Librairies
- Téléchargement
- Fonctions job
-
Performances
- Généralités
- Téléchargement
- Astuces
- Fonctions job
- Song
- Pattern
- Mixing
- Master
- Sampling
-
Arpèges
- Généralités
- Astuces
- Téléchargements
- Contrôleurs
- A/D Input
- Effets
-
File
- Généralités
- Astuces
- Ethernet
-
Utility
- Généralités
- Astuces
-
OS
- Généralités
- Astuces
- Téléchargements
- Mise à jour
-
Driver
- Driver USB
- Driver FW
-
Editeurs
-
Studio Manager
- Généralités
- Téléchargement
- Installation
- Astuces
-
Yamaha
- Généralités
- Téléchargement
- Installation
- Vidéos
-
Didacticiels
- XS Editor
- VST Editor
- XF Tools
- Waveform Editor
- MotifPano
- Motif Creator
-
Studio Manager
- Karma Motif
- Logiciels Ipad
-
Logiciels Daw
-
Halion One
- Utilisation
- Astuces
-
Cubase AI5
- Généralités
- Téléchargement
- Installation
- Didacticiels
- Sonar
- Logic
- Protools
-
Halion One
- Customisation
- DVD Motif XF
- Manuels
- Divers
- Liens
- recherche
Connection Ethernet du Motif XF via routeur en câble droit
L'Ethernet permet sur le Motif XF de transférer directement des fichiers sur/vers votre Pc ou Mac.
En câble droit via un routeur vous contrôlez vos échanges de fichiers via votre ordinateur.
Ce qui implique que votre clef usb reste connectée à votre Motif XF et que vous ne pouvez pas charger/sauver un fichier directement sur le XF, vous devez soit :
- envoyer un fichier depuis votre ordinateur vers la clef usb, puis charger le fichier depuis la clef usb sur le motif XF.
- sauvez un fichier depuis votre Motif XF sur la clef usb, puis depuis votre ordinateur copier le fichier de la clef usb
vers votre ordinateur.
Les avantages sont qu'il y a un configuration plus simple à mettre en œuvre.
Les inconvénients : plus de manipulations à réaliser pour vos sauvegardes/chargement de données.
A aucun moment vous ne pouvez sauvegarder/charger des données directement du Motif XF vers l'ordinateur.
Vous devez garder votre fenêtre de transfert active sur votre ordinateur tout au long de l'utilisation du XF et de l'ordinateur.
Tout doit se faire depuis l'ordinateur.
Deux câbles droits et un routeur sont nécessaires.
Sortie Ethernet Xf > Routeur
Routeur > Ordinateur.
Exemple sur cette page avec Windows Seven 32 bits.
Connecter votre Motif XF à votre Hub ou routeur via un câble Ethernet droit, puis connecter votre Hub ou routeur
à votre ordinateur via un autre câble droit.
Connectez une clef usb à votre Motif XF sur le port Usb to device.
Commençons par paramétrer votre Motif XF.



Lorsqu'aucun mot de passe n'a été saisi, vous verrez sur la ligne du haut "Current Password : none".
Si vous n'avez pas cette indication, cela veut dire qu'un mot de passe est déjà en mémoire.
Cela peut être dû au chargement d'un fichier acheté ou téléchargé en type "All".
C'est pour cela qu'il faut toujours charger un fichier en "all without system".
Si vous n'avez pas la mention "none", sauvez vos données en tant que fichier "all", faites un factory set pour remettre le Xf en concision sortie d'usine, rechargez votre fichier personnel en "all without system".
Vous aurez alors la mention "none" sur la page "password" et vous pourrez entrer votre propre mot de passe.
Choisissez quelque chose de simple, facile à retenir et à composer en appuyant sur la touche SF6 "Char".
Ce mot de passe doit se composer de 5 à 8 caractères.







Les informations « Address » et « SMB » ne sont pas nécessaires pour la connexion en câble droit, elles sont ici affichée à l’écran pour les réglages en câble croisé, vous n’avez rien à saisir dans ces parties pour une connexion en câble droit, appuyez sur « Enter » pour finaliser la saisie globale de cette page.


Passons maintenant à votre ordinateur, exemple ici sur Windows Seven 32 bits :






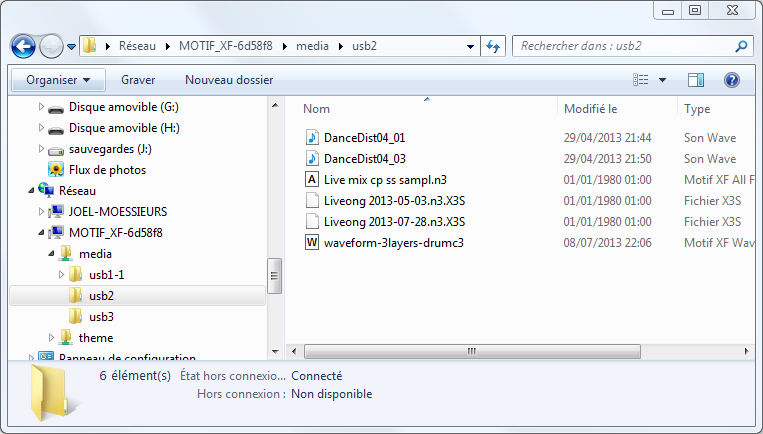
Pour transférer des fichiers, il vous suffit d'ouvrir le dossier ou sont stockés vos fichiers XF sur votre ordinateur et de faire des glisser/déposer d'un dossier vers l'autre.