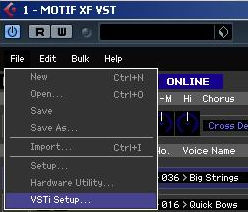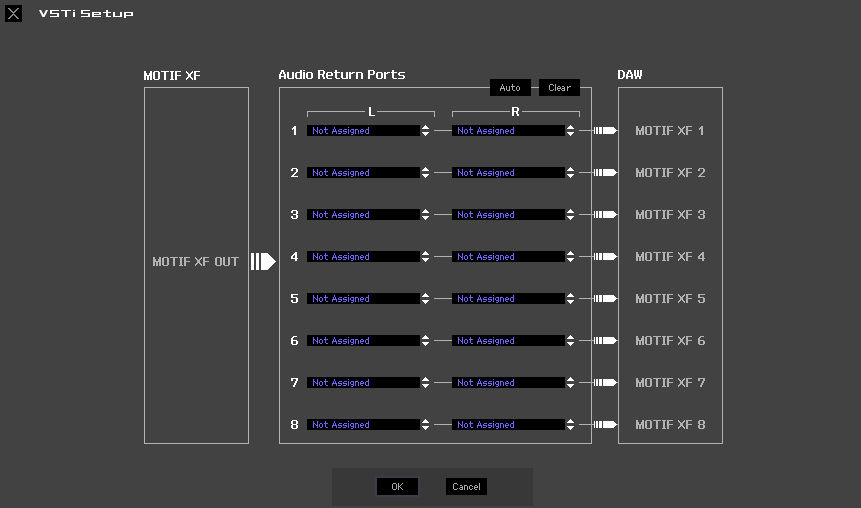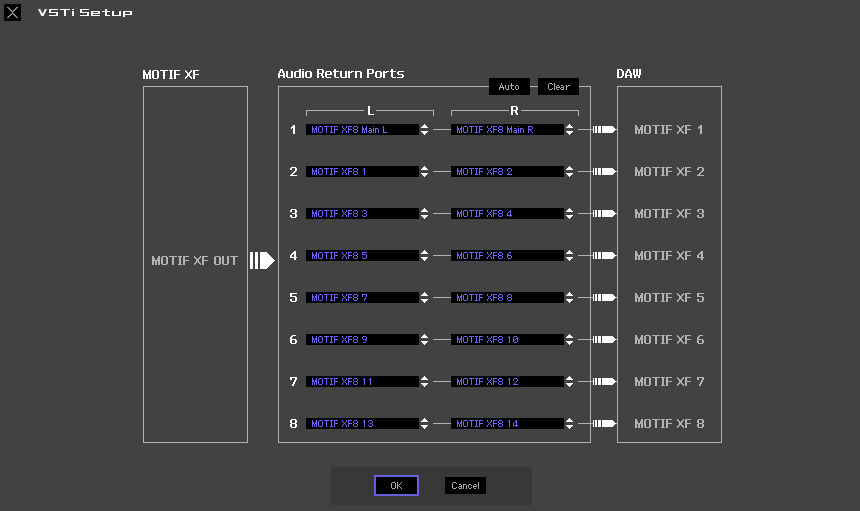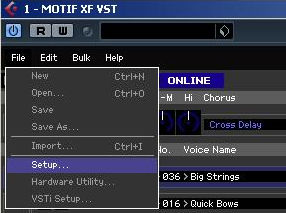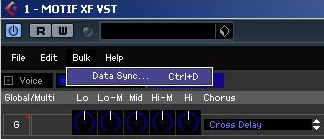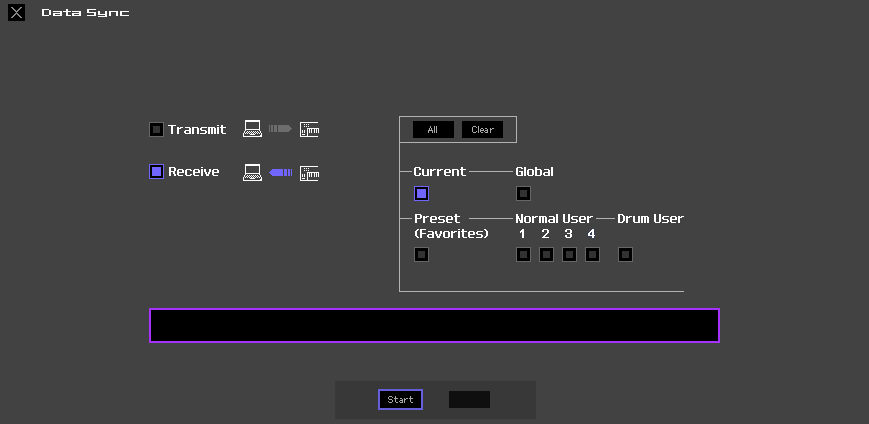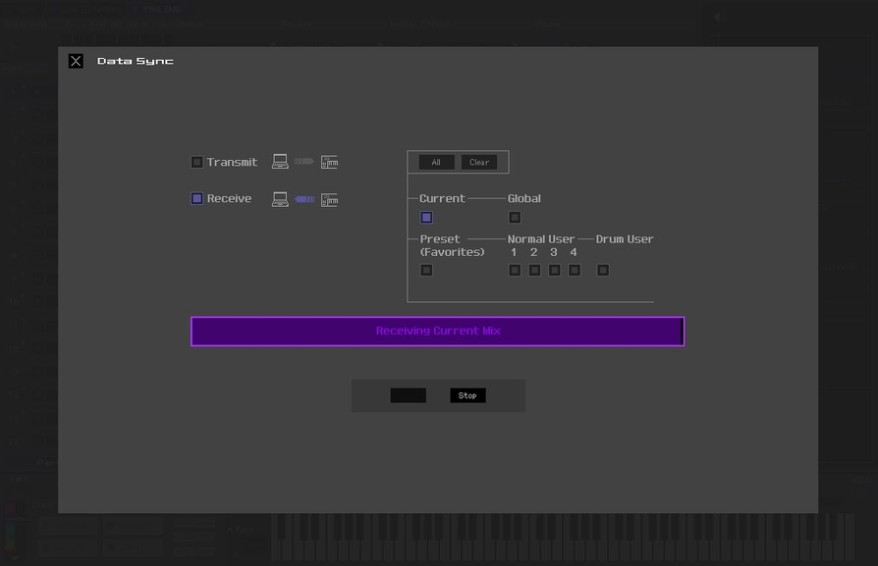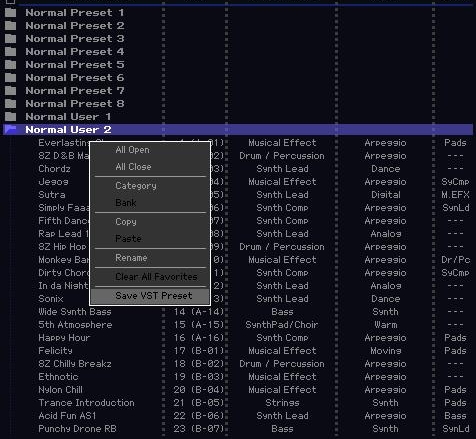Didacticiel : importer une song dans Cubase AI : mixage avec le VST Editor : - Moessieurs
Menu principal
- Page d'accueil
- Actualités
-
Série ES et MO
-
Voices
- Généralités
- Astuces
- Tests
- Téléchargement
- Fonctions job
- Performance
- Song
-
Pattern
- Généralités
- Astuces
- Tests
- Fonctions job
-
Mixing/multi
- Généralités
- Astuces
- Fonctions job
-
Master
- Généralités
- Astuces
- Fonctions job
-
Sampling
- Généralités
- Astuces
- Fonctions job
-
Arpéges
- Généralités
- Astuces
- Test
- Téléchargement
-
Plg Card
- Généralités
- Astuces
- Tests
- Téléchargements
- File
- Utility
- OS
-
Logiciels
- Généralités usb
- Téléchargement usb
- Editors
- Séquenceurs
- mLan
- Manuels
-
Voices
-
Série XS et MoX
-
Présentations
- Motif XS
- S70/90 XS
- XS Rack
- Présentation MoX
-
Voices
- Généralités
- Edition
- Astuces
- Tests Librairies
- Téléchargement
- Fonctions job
-
Performances
- Généralités
- Astuces
- Fonctions job
- Téléchargement
- Song
-
Pattern
- Généralités
- Astuces
- Fonctions job
- Mixing/Multi
-
Master
- Généralités
- Astuces
- Fonctions job
-
Sampling
- Généralités
- Astuces
- Fonctions job
-
Arpèges
- Généralités
- Astuces
- Téléchargement
- Contrôleurs
- AD Input
- Effets
-
File
- Généralités
- Astuces
- Ethernet
-
Utility
- Généralité
- Astuces
-
OS
- Généralités
- Téléchargement
- Mise à jour
- Motif XS 1.60
- Didacticiels vidéos
- Drivers
-
Editeurs
-
Studio Manager
- Généralités
- Téléchargement
- Installation
- Didacitciel Vidéo
-
Editeurs XS
- Yamaha
- XS Tools
- Waveform Editor
- Motif Creator
- MotifPano MoX
-
Studio Manager
- Karma Motif
- Logiciels Ipad
-
Logiciels Daw
-
Cubase AI4
- Généralités
- Téléchargement
- Installation
- Didacticiels
- Patchname
- Halion One
- Sonar
- Logic
- ProTools
-
Cubase AI4
- Xs et n12
- Customisation
- Dvd Motif XS
- Manuels
-
Présentations
-
Série XF
- Présentations XF
- Présentation MoXF
-
Voices
- Généralités
- Edition
- Astuces
- Test Librairies
- Téléchargement
- Fonctions job
-
Performances
- Généralités
- Téléchargement
- Astuces
- Fonctions job
- Song
- Pattern
- Mixing
- Master
- Sampling
-
Arpèges
- Généralités
- Astuces
- Téléchargements
- Contrôleurs
- A/D Input
- Effets
-
File
- Généralités
- Astuces
- Ethernet
-
Utility
- Généralités
- Astuces
-
OS
- Généralités
- Astuces
- Téléchargements
- Mise à jour
-
Driver
- Driver USB
- Driver FW
-
Editeurs
-
Studio Manager
- Généralités
- Téléchargement
- Installation
- Astuces
-
Yamaha
- Généralités
- Téléchargement
- Installation
- Vidéos
-
Didacticiels
- XS Editor
- VST Editor
- XF Tools
- Waveform Editor
- MotifPano
- Motif Creator
-
Studio Manager
- Karma Motif
- Logiciels Ipad
-
Logiciels Daw
-
Halion One
- Utilisation
- Astuces
-
Cubase AI5
- Généralités
- Téléchargement
- Installation
- Didacticiels
- Sonar
- Logic
- Protools
-
Halion One
- Customisation
- DVD Motif XF
- Manuels
- Divers
- Liens
- recherche
Didacticiel : importer une song dans Cubase AI : mixage avec le VST Editor :
Voici comment importer les song du Motif XF (les données midi des song) dans cubase AI 5 à condition de sauver un fichier "all" qui contient votre song et de l'avoir mis sur votre ordinateur et d'avoir installé le Motif XF extension.
Exemple après avoir ouvert un projet Motif Xf + VST Editor pour contrôler le mixage.
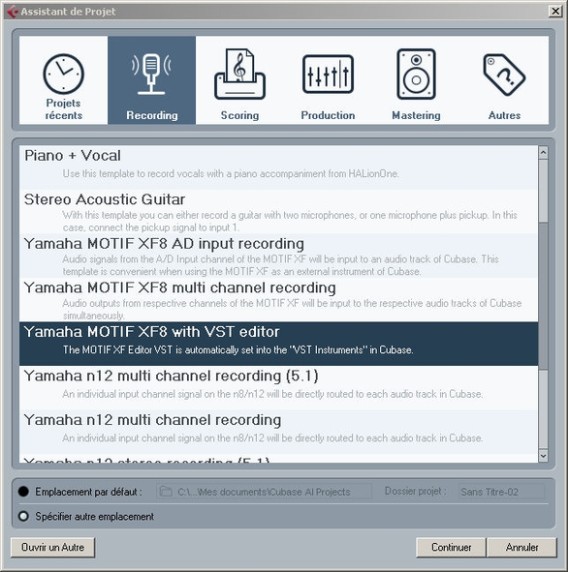
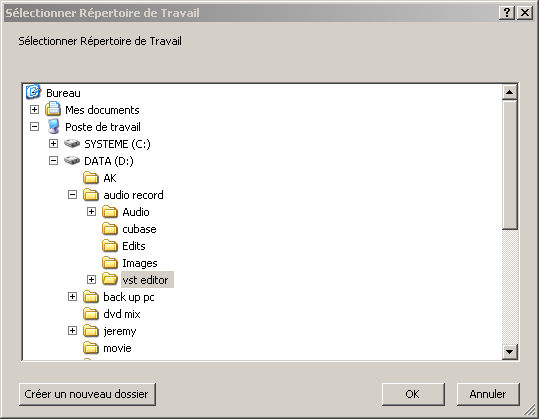
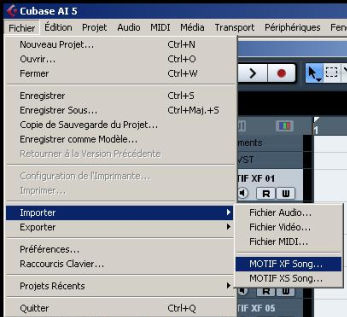


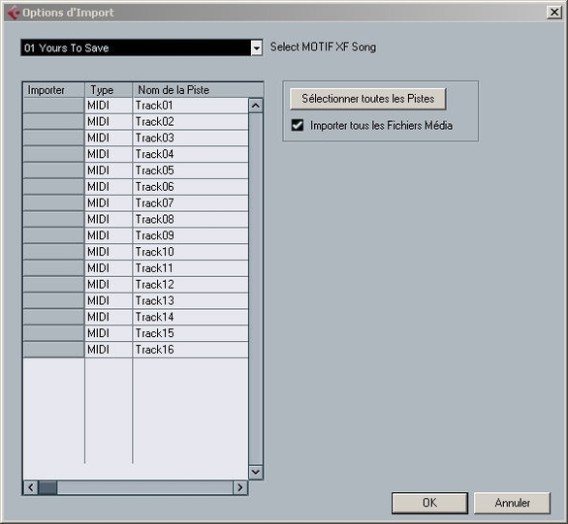
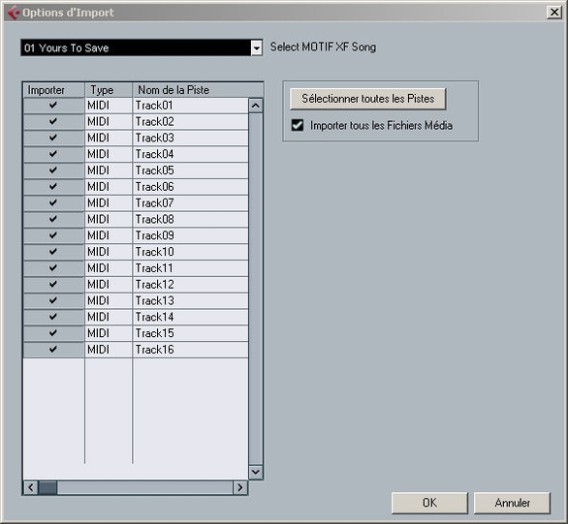
Voilà les pistes avec les données midi de séquence sont importées dans Cubase, mais sur de nouvelles pistes midi qui se rajoutent à votre projet, nous allons replacer les containers sur les pistes Cubase liées au projet VST.
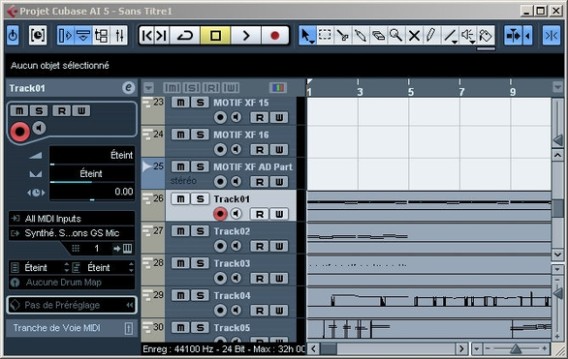
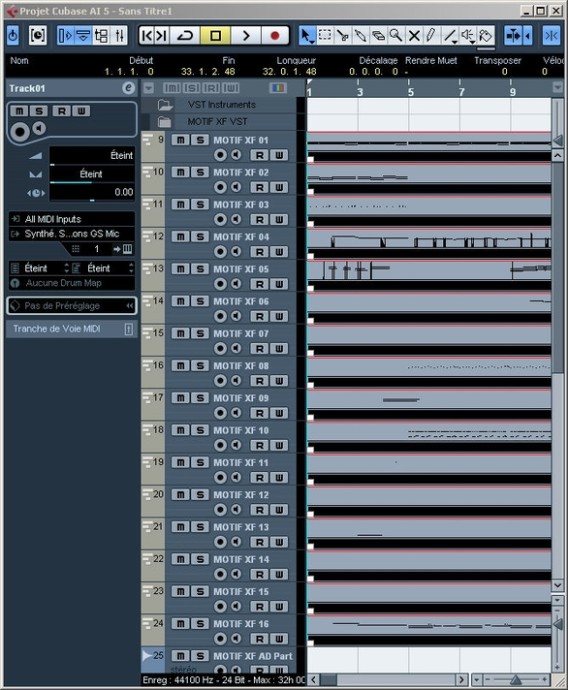
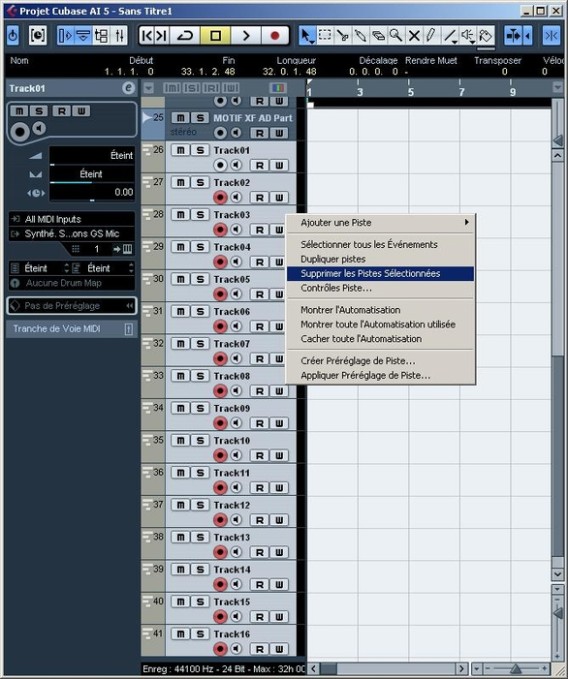
Vous pouvez gérer le mixage avec le XF VST Editor via Cubase AI5 afin de tout contrôler depuis votre ordinateur.
Nous allons vérifier la configuration audio (exemple en firewire avec la carte YF16E Yamaha) et les ports midi afin de récupérer les données de mixages qui elles, sont encore dans le mixing de votre Motif XF.